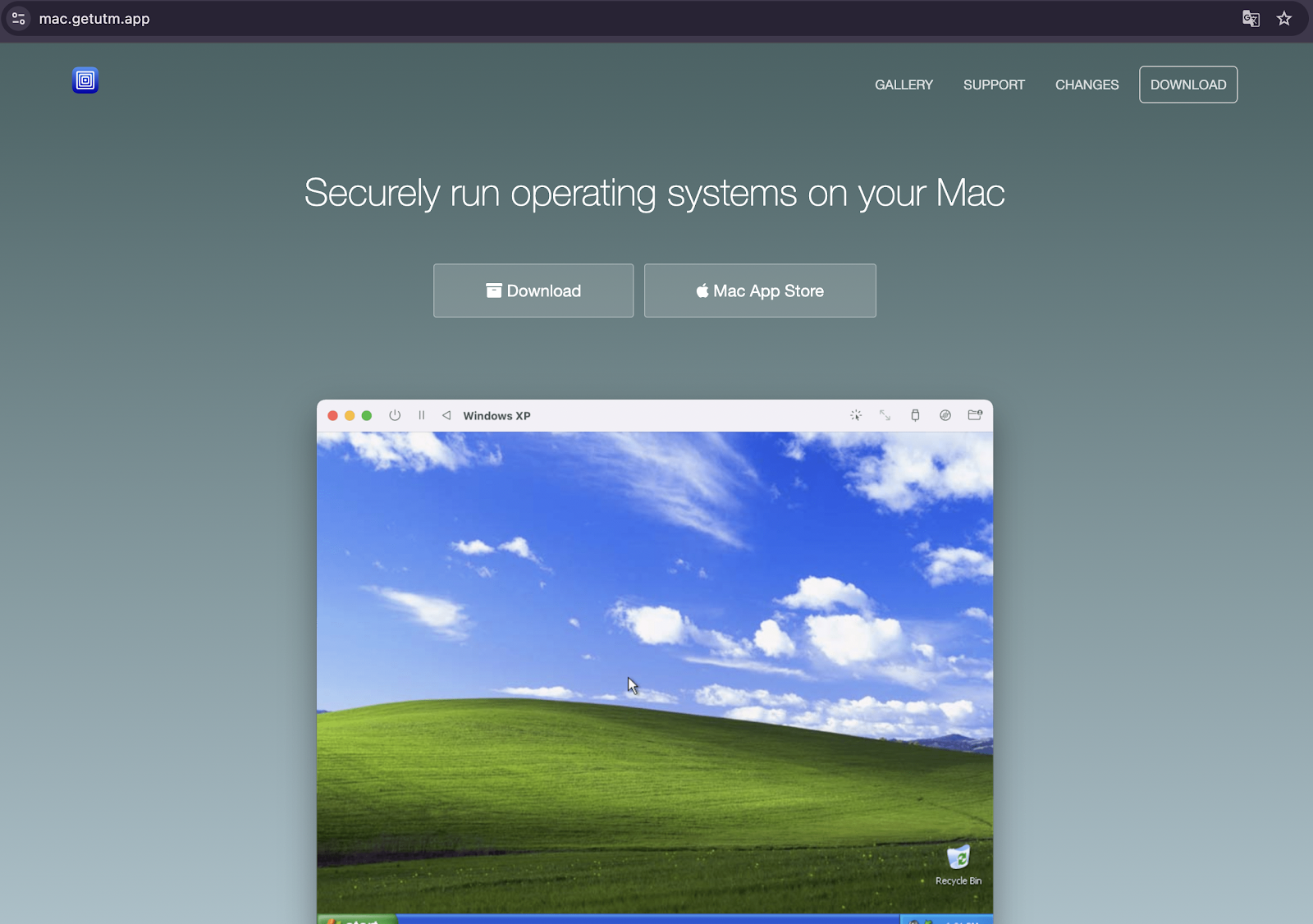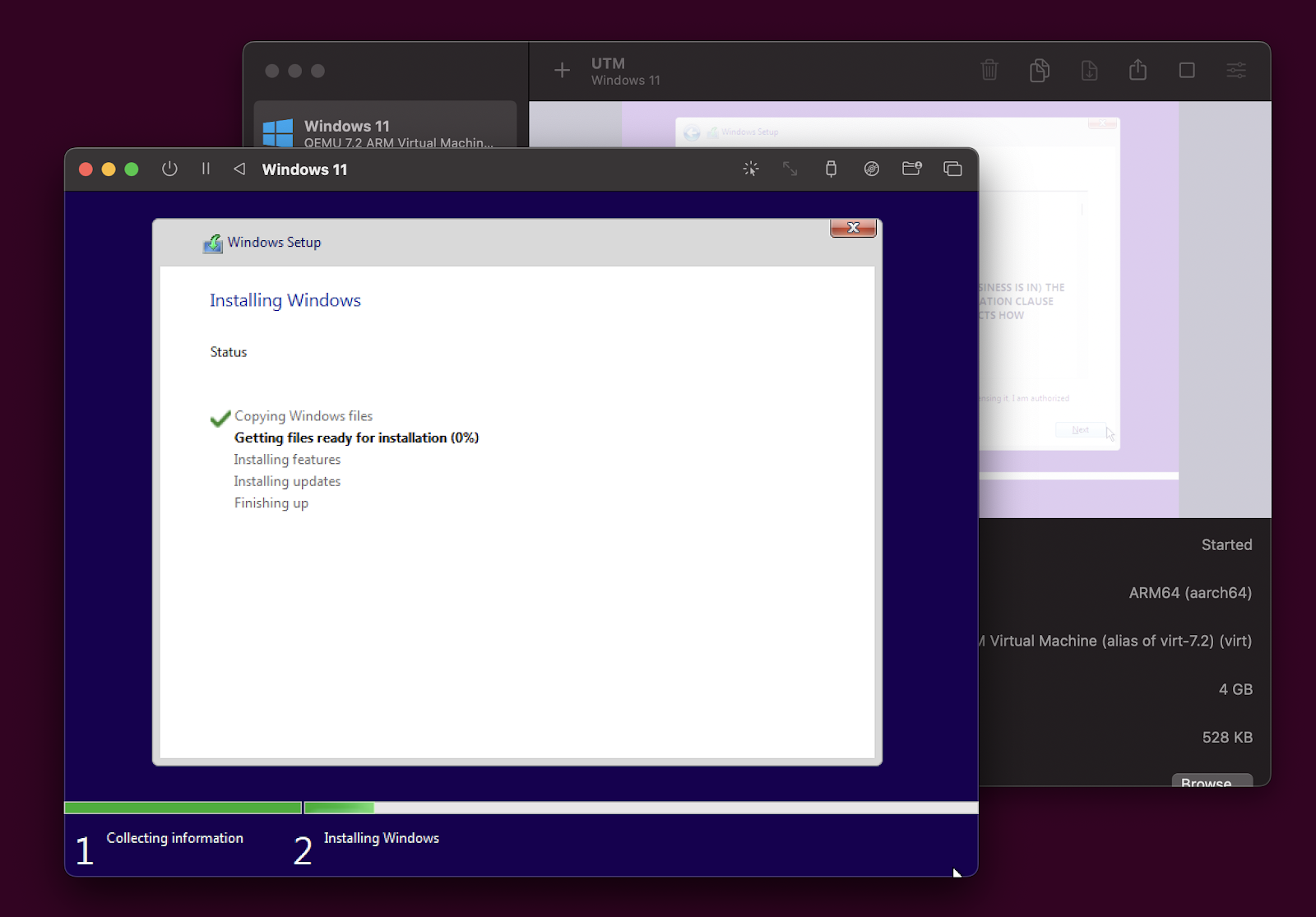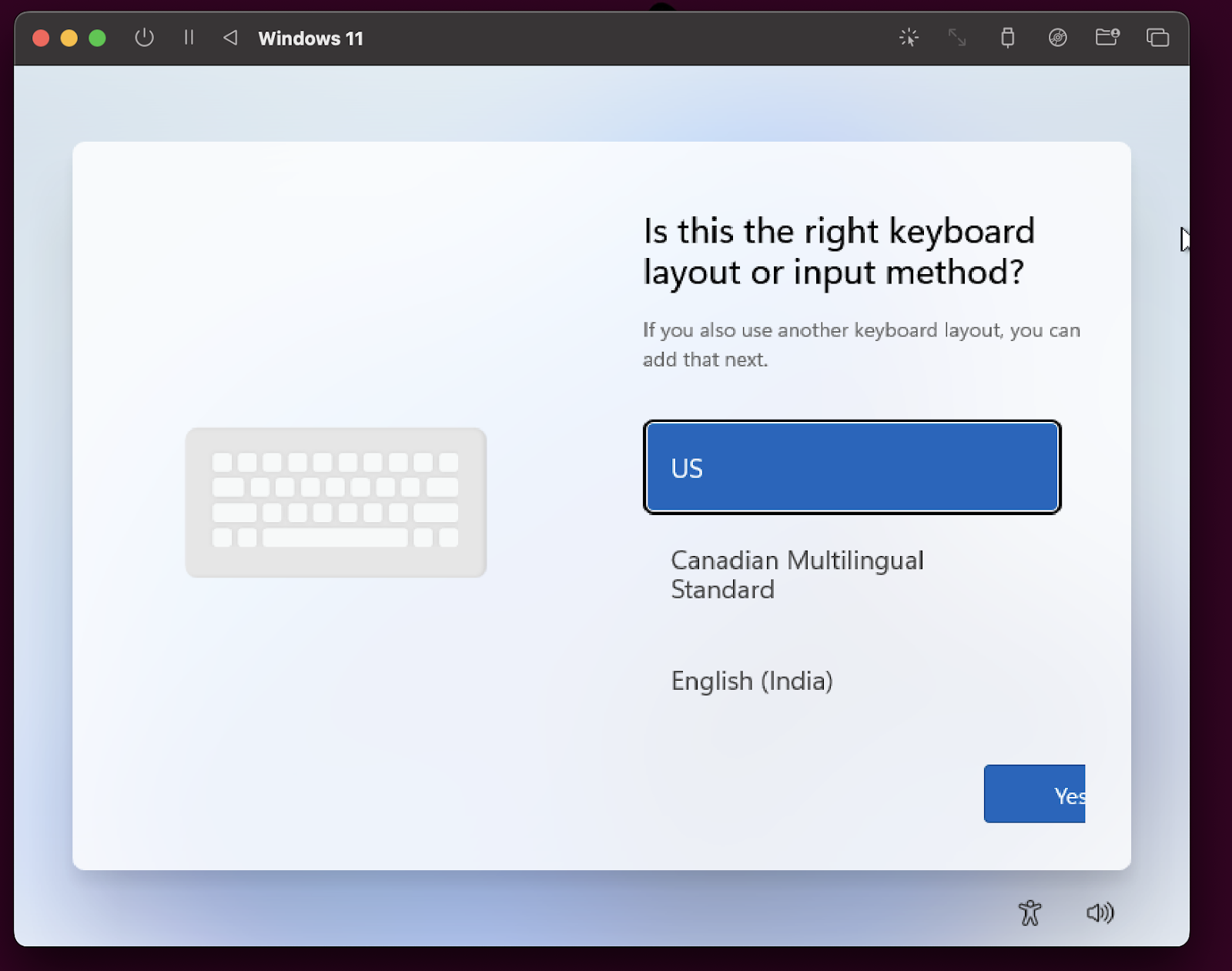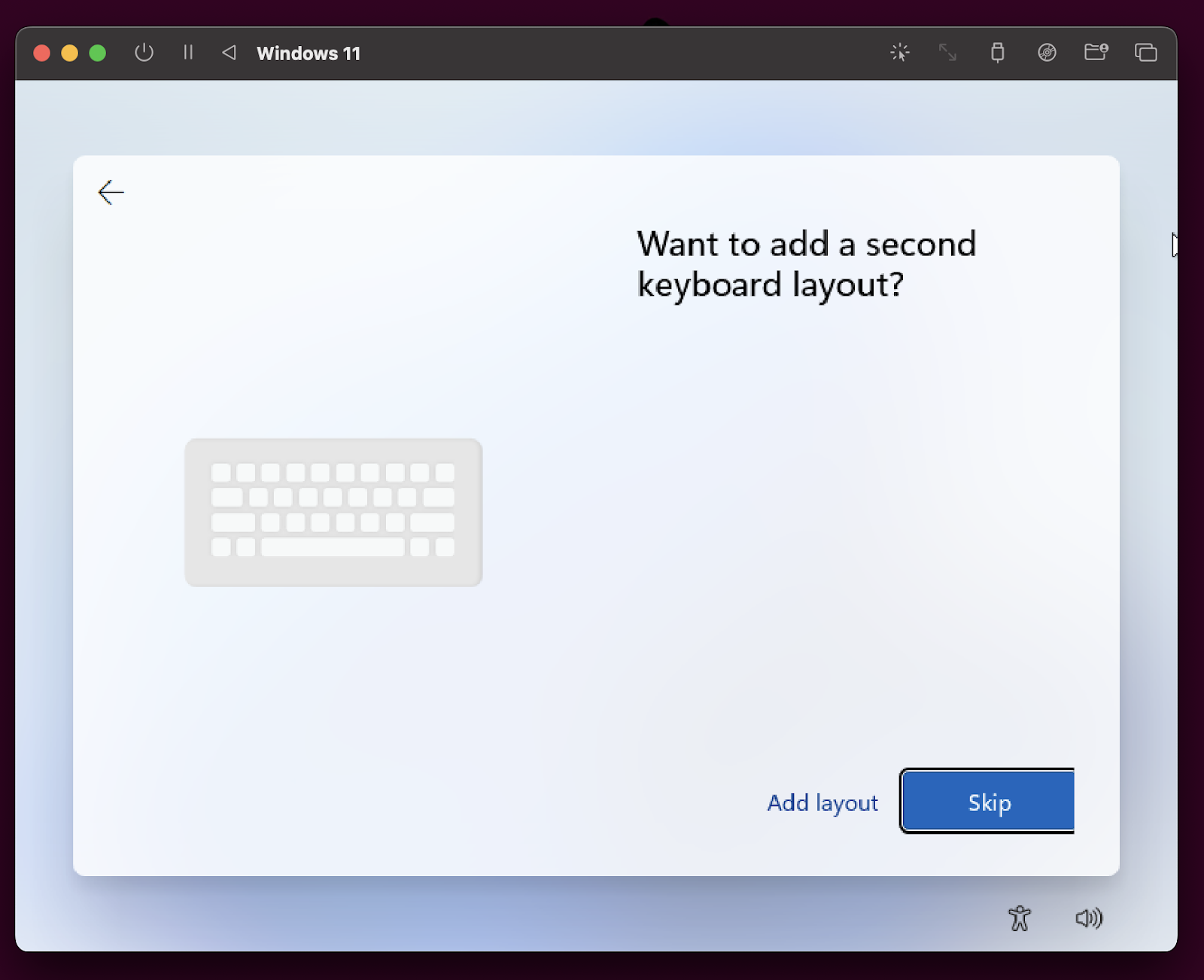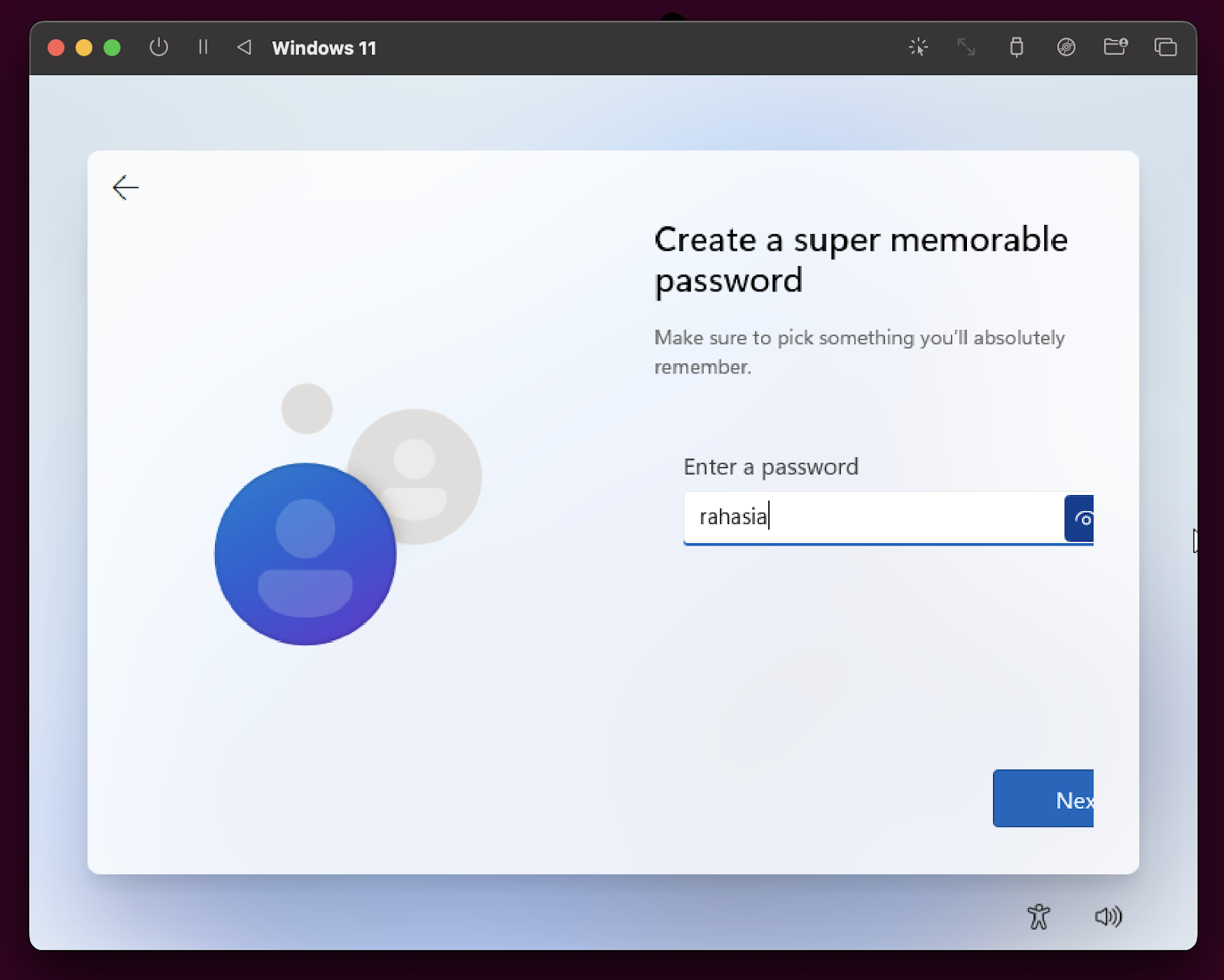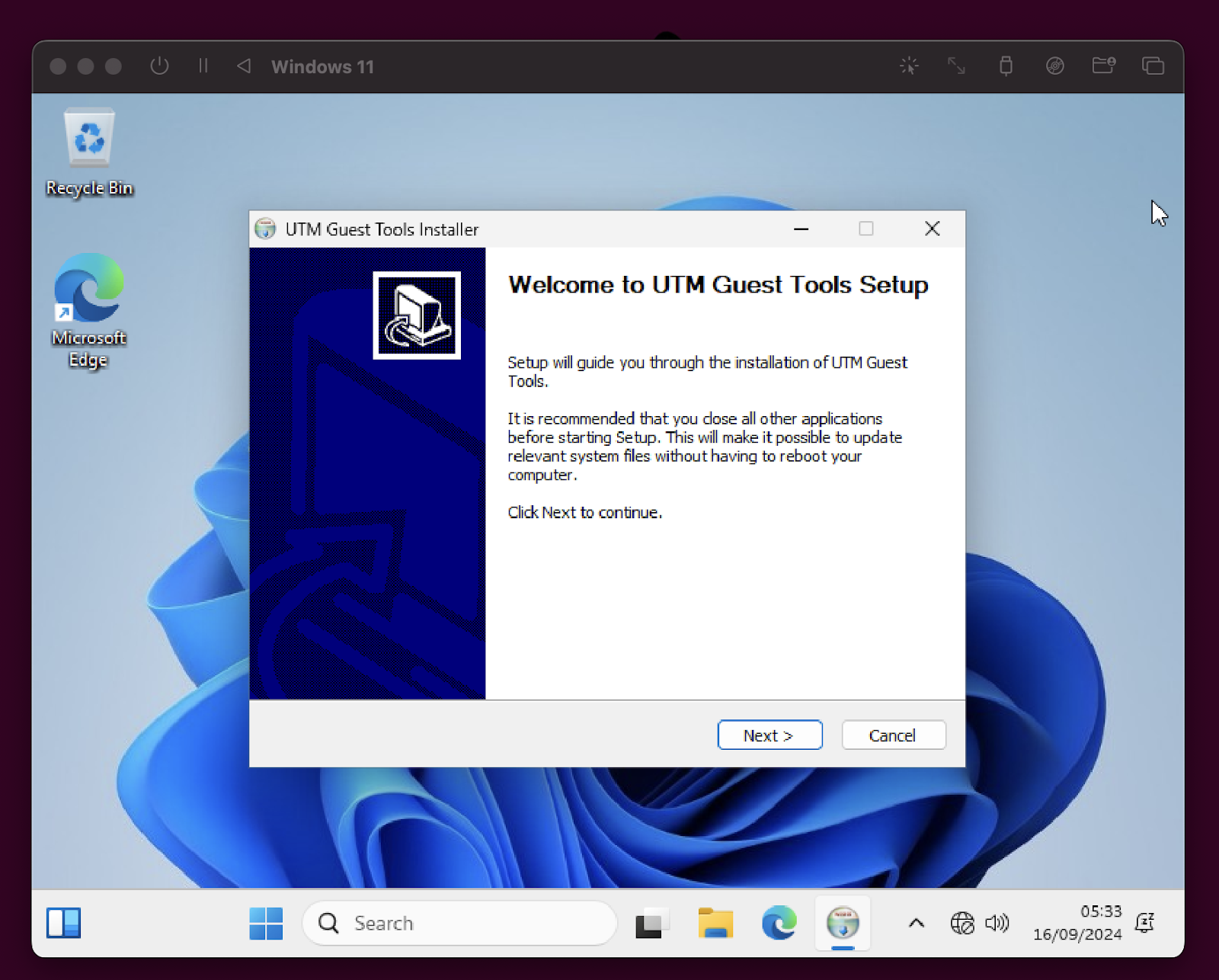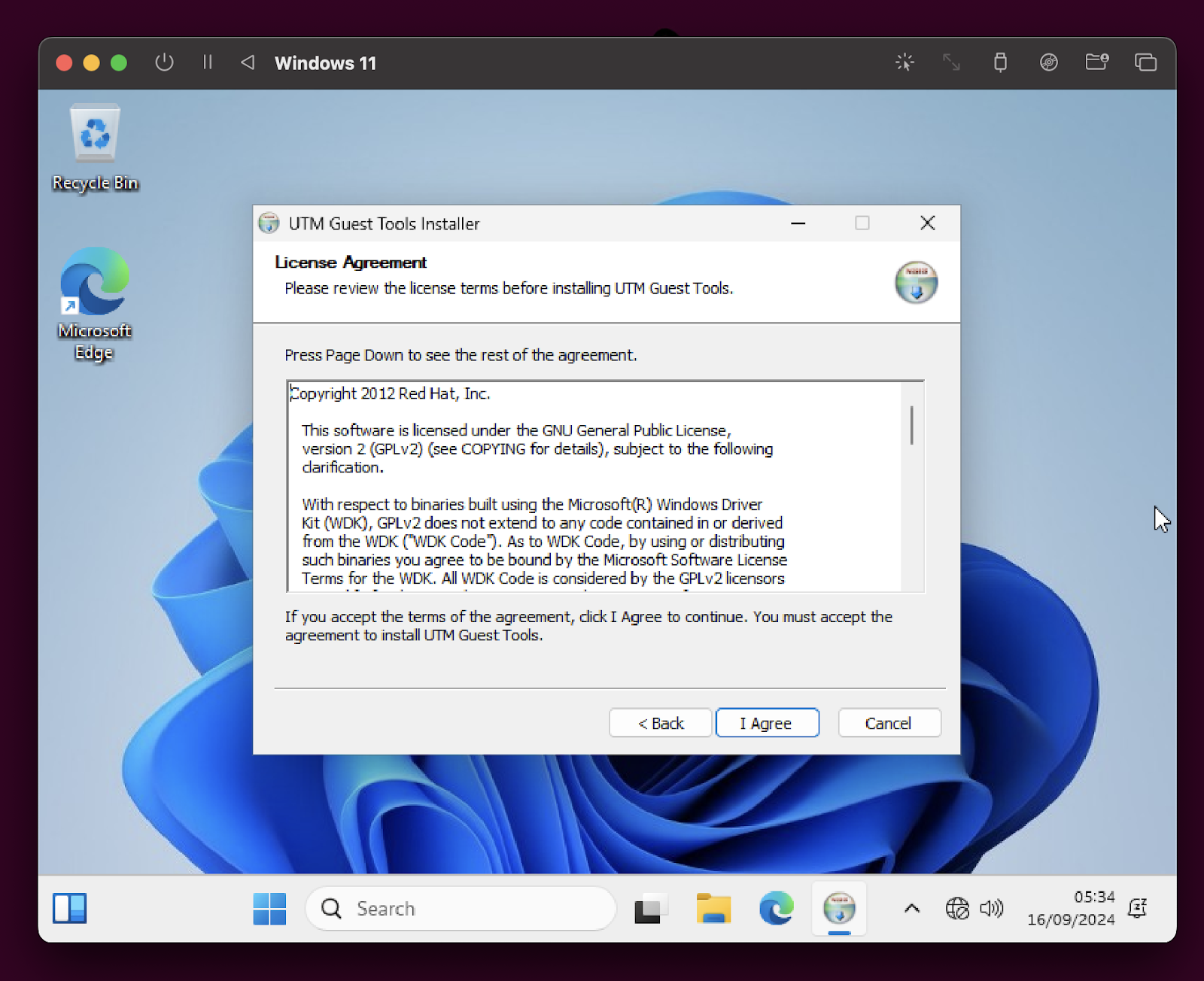Jika temen-temen pengguna MacOS dan sesekali membutuhkan aplikasi yang hanya tersedia di Windows atau hanya ingin bermain game di platform tersebut, temen-temen bisa menggunakan sebuah Virtual Machine khususnya (UTM).
Dalam Tutorial kali ini kita akan sama-sama belajar bagaimana cara menginstal Windows di MacOS, mulai dari persiapan hingga penggunaan penuh kedua sistem operasi tersebut. Namun sebelumnya, kita akan berkenalan terlebih dahulu dengan Virtual Machine dan UTM itu sendiri.
Apa itu Virtual Machine (VM)?
Virtual Machine adalah sebuah sistem Perangkat Lunak yang memungkinkan komputer menjalankan Sistem Operasi di atas Sistem Operasi yang sudah ada. VM akan menyediakan lingkungan virtual dimana berbagai sistem operasi atau aplikasi dijalankan secara independen, sehingga tidak akan mempengaruhi kinerja perangkat utama.
3 komponen Utama Virtual Machine :
- Hypervisor : Sebuah perangkat lunak untuk mengelola VM dan Resource yang akan digunakan
- Guest OS : Sistem Operasi yang berjalan pada VM
- Host OS : Sistem Operasi yang mengelola perangkat keras asli
- Mendukung Banyak OS
- Tidak Memerlukan dual-boot
- Gratis dan Open Source
- Emulasi dan Virtualisasi
- Unduh UTM
Kita bisa mengunduh UTM di website resminya atau klik disini. - Unduh OS yang akan kita pakai
Sebelum melanjutkan, kita akan mengunduh terlebih dahulu sistem operasi yang diperlukan. Temen-temen bisa mengunjungi menu GALLERY untuk memilih sistem operasi yang telah disediakan oleh UTM. - Lakukan Instalasi
- Pada tahap ini kita bisa memilih Virtualize Atau EmulateCatatan :
Virtualize : Hanya bisa menjalankan arsitektur CPU yang sesuai dengan arsitektur CPU asli (native). Ini berarti sistem operasi yang diinstal harus kompatibel dengan jenis CPU yang digunakan oleh perangkat fisik (misalnya, jika perangkat fisik menggunakan arsitektur ARM, maka sistem operasi yang dijalankan juga harus kompatibel dengan ARM).
Emulate : Dapat menjalankan arsitektur CPU yang berbeda dari CPU asli. Dengan emulasi, kita bisa menjalankan sistem operasi yang tidak sesuai dengan CPU perangkat fisik. Misalnya, jika perangkat fisik menggunakan arsitektur ARM, kita masih bisa menjalankan sistem operasi yang didesain untuk arsitektur x86 atau lainnya.
- Jika temen-temen mengalami Stuck setelah proses Instalasi (Poin 26), temen-temen bisa melakukan Restart The VM (Tombol Play ke balik diatas samping nama VM "Windows 11")
- Setiap habis dipakai saya sarankan temen-temen shutdown seperti biasa temen-temen mematikan OS Windows, tujuannya biar meminimalisir Windows Crash.
- Ketika temen-temen mau menggunakan VM Windows kembali, temen-temen tinggal klik icon play seperti Poin 13 & biarkan saja VM berjalan tanpa kita press button apapun.
Mungkin itu saja yang bisa kita pelajari dari artikel kali ini. Semoga materinya dapat membantu teman-teman memahami tentang Virtual Machine, UTM dan Instalasi Windows di MacOS. Jika teman-teman memiliki pertanyaan atau ingin berbagi pengalaman, silakan ketikkan di kolom komentar di bawah.
Sedikit Tentang Saya :
Sebagai seorang programmer profesional dengan pengalaman sekitar 4 tahun di bidang IT, saya siap membantu Anda dengan berbagai kebutuhan konsultasi.
Jangan ragu untuk menghubungi saya melalui WhatsApp.
Sampai jumpa di tutorial berikutnya!
Kontak Saya :
Email : ronisurya.115@gmail.com
WhatsApp : 081222821596
Website : Roni Surya